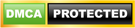Hoàn thiện 1 bản nhạc hoàn chỉnh với 9 bước xử lí cơ bản
Bước 1: Thu âm lại giọng hát tại phòng thu âm
Hãy xem lại sự kết nối của micro với tất cả các thiết bị khác trong phòng. Hãy đặt nó tại 1 vị trí hạn chế tối đa tiếng ồn từ máy tính (ổ cứng, quạt). Thiết lập microphone để nó ngang với miệng của bạn Điều này tránh được việc “sáng p” và hiệu ứng hơi thở khác phá hoại ghi âm của bạn. Cuối cùng, hãy cố gắng thiết lập microphone để nó là 4-6 inches từ miệng của bạn để có thể thu âm được âm thanh chất lượng nhất
Trong khi bạn đang tiến hành thu tại 1 phòng thu âm chuyên nghiệp, cố gắng để tiếp tục tìm kiếm theo một hướng – di chuyển đầu của bạn sang trái hoặc sang phải, lên hoặc xuống, trong khi đang thu âm sẽ thay đổi chất lượng âm giọng của bạn trong từng bản thu, và có thể gây rối cho người nghe.
Nếu bạn cần phải lắng nghe nhạc nền trong khi ghi âm bài hát của bạn sử dụng tai nghe (nghe ca khúc nền) để microphone của bạn sẽ nhận chỉ bằng giọng nói của bạn.

Nếu bạn không cần phải nghe giọng hát của mình trong tai nghe bạn có thể tiếp tục với bài hướng dẫn này. Nếu không xin vui lòng đọc các hướng dẫn về overdubbing để biết chi tiết về làm thế nào để thiết lập Audacity để bạn có thể nghe thấy cả hai nhạc nền và chính giọng hát của mình trong tai nghe của bạn.
Nếu bạn đang thu âm lại những bản thu tâm đắc của bạn một số phần của dòng chảy công việc trình bày dưới đây sẽ thay đổi hoặc bị loại bỏ.
Bắt đầu với Audacity: một cửa sổ dự án chưa được đặt tên mới sẽ mở ra. Click vào File> Save Project As … và đặt tên cho dự án thu âm của bạn.
Thiết lập nguồn thu để micro trong thanh công cụ mixer chọn Audacity của Mixer Toolbar (hoặc trên OS X, thiết lập microphone là nguồn ghi âm mặc định trong Apple âm thanh MIDI Setup) .
Bạn đã sẵn sàng để thu lại những bản thu âm của mình. Đừng lo lắng về những sai lầm, tạm dừng, ho và tương tự – chúng ta có thể chỉnh sửa những yếu tố này về sau. Trong thực tế, bạn có thể muốn thực hiện một vài sai lầm cố ý để bạn có thể thực hành chỉnh sửa ở giai đoạn sau đó. Khi bạn ngừng để chỉnh sửa, quay trở lại để bắt đầu nghỉ ngơi tự nhiên – câu hoặc cụm từ – và bắt đầu lại bằng một giọng bình thường: một khi bạn đã cố gắng để sửa ra những sai lầm của mình, bạn sẽ nhận ra tầm quan trọng của việc này trong mọi quá trình thu âm.
Nhấp vào Ghi nút hình ảnh của nút ghi trong thanh công và bắt đầu tiến hành quá trình thu âm của mình
Nếu bạn vừa thực hiện một bản ghi âm nó được khuyến khích mạnh mẽ để File> Export âm thanh … nó ngay lập tức được xuất ở định dạng WAV hoặc AIFF (lý tưởng cho một ổ đĩa ngoài) như là một bản sao an toàn trước khi bạn bắt đầu sửa đổi 1 dự án nào khác.
Để được thực sự chuyên nghiệp, thực hiện một bài kiểm tra trình độ của giọng nói của bạn trước khi được ghi lại cho thực tế. Click vào mũi tên chỉ xuống trong Meter Recording và bấm vào nút “Start Giám sát”. Trong khi nói vào micro to như bạn có ý định, điều chỉnh thanh trượt cấp độ ghi âm (bằng biểu tượng microphone) trên thanh công cụ Mixer nên Meter ghi được gần như đạt đến phía bên tay phải (nhưng không đủ xa để mang lại ánh sáng giữ màu đỏ trên). Nếu Meter ghi là không nhìn thấy được, click vào View> Toolbars và cho phép các thanh công cụ Meter
Bước 2: Chỉnh sửa
Không chỉnh sửa quá chặt chẽ hoặc quá lạm dụng – kết quả cuối cùng tạo nên những âm thanh tự nhiên. Sử dụng Audacity của Cut Preview tính năng nghe như thế nào mỗi khi chỉnh sửa sẽ xem trước âm thanh khi bạn thực hiện chỉnh sửa. Sau đó nghe lại từng đoạn chỉnh sửa – lùi lại và thử lại nếu nó không âm thanh tự nhiên…
Như bạn có thể thấy, phần loại bỏ được chọn. Bấm C chìa khóa để nghe hai giây của âm thanh trước, và một giây thứ hai của âm thanh sau khi lựa chọn – điều này cho phép bạn nghe những gì nó sẽ có âm thanh như sau khi lựa chọn và được xóa.
Điều này được gọi là “Cut Xem trước”. Điều chỉnh độ dài của các lựa chọn cho đến khi chỉnh sửa âm thanh tự nhiên. Nhiều cách khác nhau để điều chỉnh sự lựa chọn đã được thảo luận trong các Chỉnh sửa một tệp âm thanh hiện có hướng dẫn. Khi bạn đang hài lòng với sự lựa chọn của mình, bấm Xóa key, chọn Edit> Xóa hoặc nhấn Ctrl + K để xóa vùng chọn.
Nếu bạn muốn nghe nhiều hơn hai giây trước khi hoặc một giây sau khi lựa chọn chọn Edit> Preferences (trên Mac chọn Audacity> Preferences ) , chọn Playback phần, và trong Cut Xem trước phần thiết lập ” Preview Trước Cut Region ” và ” Xem trước Sau khi Cut Region “lần theo ý thích của bạn.
Tiếp tục theo cách này sửa chữa những sai lầm cho đến khi bạn hài lòng với kết quả cuối cùng của mình và khi cả thấy hài lòng tuyệt đối lưu lại quá trình chỉnh sửa vừa tiến hành.
Bạn có thể đi qua và tự điều chỉnh âm lượng trong suốt quá trình theo dõi bản thu của mình bằng cách sử dụng Công cụ Envelope, nhưng có một cách dễ dàng hơn – sử dụng và xây dựng trong Audacity của máy nén hiệu lực. Nhấp chuột vào các Track Control Panel theo dõi tường thuật của bạn để chọn toàn bộ ca khúc sau đó chọn Effect> Compressor . Các Compressor là một hiệu ứng phức tạp nhưng rất hữu ích, vì vậy chúng ta hãy dành một phút để xem làm thế nào nó hoạt động.
Hiệu quả nén hoạt động bằng cách làm cho phần lớn yên tĩnh hơn, sau đó khuếch đại tất cả mọi thứ, mà kết thúc lên làm cho các phần yên tĩnh to hơn với 1 chất lượng hoàn hảo.
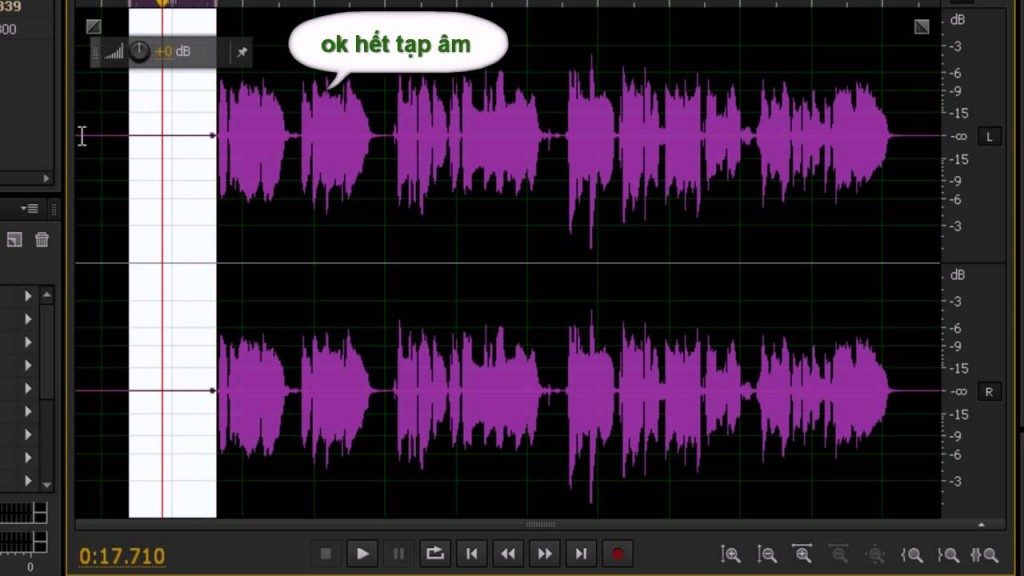
Các ” Threshold ” kiểm soát là “đỉnh điểm” – điểm mà Compressor quyết định cái gì là “lớn” (và nên được thực hiện êm) hoặc “yên tĩnh” (trong trường hợp này nó hoạt động một mình).
Các ” Noise Floor ” kiểm soát cho máy nén rằng bất cứ điều gì dưới mức đó là tiếng ồn và nó không nên làm cho nó bất kỳ to hơn.
Còn bây giờ chúng ta sẽ thiết lập rằng kiểm soát để “-80 dB”.
Các ” Tỷ lệ ” kiểm soát kể nén như thế nào yên tĩnh hơn nhiều nó sẽ làm cho phần lớn lớn âm thanh trở nên theo mong muốn
Đặt nó vào tỉ lệ”6: 1″.
Thiết lập các khoảng thời gian để “0,5 giây”
Thiết lập thời gian phát hành để “1,0 giây”.
Hai điều khiển cho máy nén nhanh như thế nào nó sẽ phản ứng với những thay đổi về khối lượng.
Nhấp OK và để cho máy nén làm việc với mong muốn của mình và Nghe lại kết quả chỉnh sửa của mình.
Nếu những phần yên tĩnh vẫn còn quá yên tĩnh? Chọn Edit> Undo nén và thử lại với một thiết lập Threshold của -18 dB.
Có những giọng nói của bạn nghe không tự nhiên và bị đè bẹp? Undo và thử lại với một thiết lập Threshold -6 dB.
Lưu ý rằng một khi bạn đã đi qua thiết lập mọi thứ lần đầu tiên, những lần thử sau bạn chỉ cần thay đổi Threshold.
Khi muốn sửa lại những bản thu âm theo ý thích của bạn, hãy chắc chắn để lưu dự án của bạn. Bây giờ là lúc để thêm hiệu ứng âm thanh để bản thu sinh động hơn.
Bước 3: Nhập các tập tin nhạc nền
Chọn File> Import> âm thanh và mở tập tin nhạc nền bạn đã chọn cho dự án. Audacity nhập khẩu các tập tin âm nhạc vào dự án của bạn và đặt nó trong track stereo riêng của mình.
Bạn có thể nhập khẩu nhạc từ đĩa CD vào Audacity cho podcast nhưng nó không nên được ghi nhận. Thay vào đó, trích xuất các âm thanh từ đĩa CD vào một định dạng WAV hoặc AIFF tập tin âm thanh và nhập tập tin âm thanh đó vào Audacity.
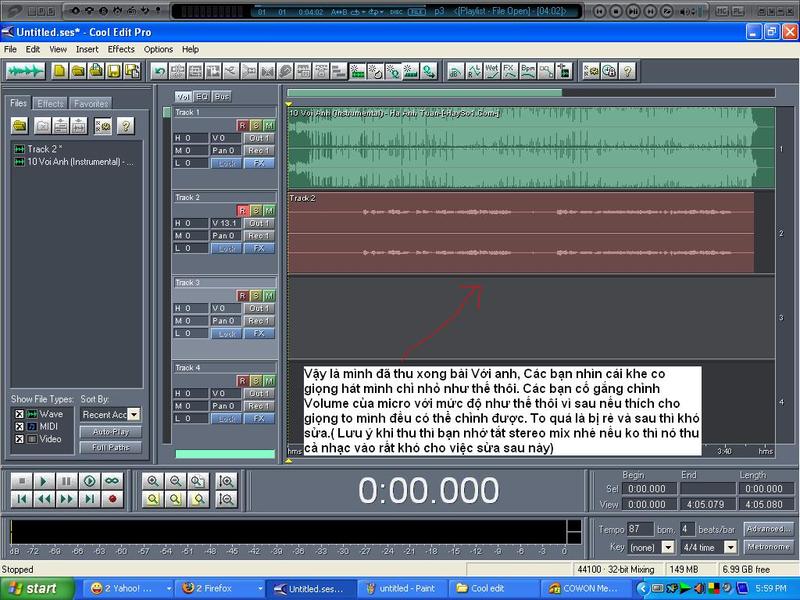
Nó cũng có thể ghi lại âm nhạc từ các hồ sơ hoặc cassette (xem hướng dẫn sao chép băng, album hoặc MiniDiscs vào đĩa CD ) hoặc bất kỳ âm thanh mà lưu trữ trên máy tính (trên Windows hoặc Linux) và ghi nó vào Audacity – xem lại bản âm thanh đã ghi trên máy tính . Trên Mac, sử dụng một công cụ như audio Hijack để ghi lại âm thanh chơi từ một ứng dụng như trình duyệt vào một tập tin âm thanh với định dạng .aiff
Nhấp vào Skip to Start nút hình ảnh của skip để bắt đầu nút trên thanh công cụ Giao thông vận tải, sau đó nhấp vào chơi nút hình ảnh của nút play. Lưu ý Audacity tự động pha trộn âm nhạc và tường thuật cho bạn. Nhấp vào Dừng khi bạn cản thấy đã nghe đủ.
Nhìn vào các Track Control Panel ở bên trái của mỗi track. Lưu ý các ” Mute ” “và Solo ” nút. Bạn có thể sử dụng chúng để kiểm soát có bài nhạc bạn nghe khi bạn bấm vào nút Play. Nhấp vào ” Mute ” sẽ biến ca khúc đó ra – nó sẽ không được bao gồm trong hỗn hợp khi bạn nhấn vào nút Play. Nhấp vào ” Solo ” sẽ chỉ gây ra những ca khúc đó để có thể nghe khi bạn nhấn vào nút Play. Các hành vi chính xác của các nút Solo có thể được thiết lập trong Tracks Preferences bảng trước đó
XEM THÊM: Những bước chỉnh sửa giọng hát và nhạc nền phần 2