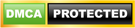9 Bước hoàn thiện 1 bản thu âm chất lượng
Bước 4: Thời gian chuyển các bài hát
Các bài nhạc và clip Audacity trang mô tả làm thế nào để sử dụng Công cụ phím Shift Thời gian để trượt clip xung quanh.
Cắt Narration và theo dõi Bắt đầu bằng cách nhấn vào ” Solo ” trên từng track thu âm – chúng tôi không muốn nghe các bài hát trong khi chúng tôi đang làm công việc này trên những track thu âm bài hát trước đó
Đối với các mục đích của hướng dẫn này, chúng ta sẽ cho rằng chúng ta muốn cắt tường thuật thành ba phân đoạn riêng biệt. Mỗi một phân đoạn sẽ bắt đầu khi âm nhạc làm cho một sự thay đổi đáng kể.
Tìm spot giữa phần đầu tiên và thứ hai của bài tường thuật. Sử dụng công cụ Selection Tool nhấp chuột vào thời điểm này. Chọn Edit> Clip Ranh giới> Chia – một dòng chia sẽ xuất hiện. Hiện nay có hai đoạn thao tao trên track thu âm. Tương tự như vậy, đặt một điểm phân chia giữa phần thứ hai và thứ ba của bài tường thuật
Đánh dấu các nơi trong các ca khúc nhạc nền mà bạn muốn các clip bài tường thuật để bắt đầu
Hãy nhớ rằng, mục tiêu của chúng ta là để cắt các đoạn thu âm để phù hợp với âm nhạc với mong muốn và sở thích của mình. Vì vậy, bước tiếp theo của chúng tôi là để chọn các điểm trong các ca khúc nhạc nền mà chúng tôi muốn ba clip thu âm bài hát để bắt đầu
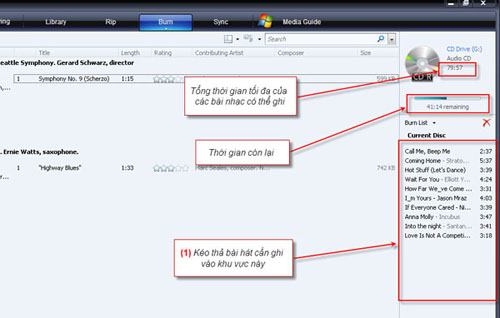
Nhấp vào ” Solo ” trên từng track đã thu để tắt chức năng Solo trên track đó. Nhấp vào ” Solo ” trên các track nhạc nền, do đó bạn sẽ chỉ nghe được ca khúc đó.
Xác định các điểm trong các ca khúc nhạc nền mà bạn muốn để bắt đầu. Nhấn vào thời điểm đó với công cụ Selection Tool . Chọn Tracks> Thêm Label vào Phần lựa chọn . Gõ tên cho nhãn
Tương tự như vậy, xác định các điểm trong ca khúc nhạc nền mà bạn muốn các clip tường thuật thứ hai và thứ ba bắt đầu, và tạo nhãn tại các điểm.
Di chuyển các clip để làm việc với âm nhạc Nhấp vào Solo nút trên các track nhạc nền để tắt chức năng Solo trên track đó, vì vậy chúng ta có thể nghe thấy cả hai track đã thu và các track nhạc nền
Sử dụng Time Shift Tool hình ảnh của công cụ thay đổi thời gian kéo tường thuật đoạn thứ ba để bắt đầu dòng đoạn với nhãn thứ ba. Audacity sẽ giúp bạn kẻ đường này lên một cách hoàn hảo – khi bắt đầu của dòng kẹp lên với các nhãn thứ ba một màu vàng Boundary Snap Hướng dẫn sẽ sáng lên. Tương tự như vậy, kéo tường thuật đoạn thứ hai để thẳng hàng với các nhãn thứ hai, và kéo clip tường thuật đầu tiên xếp hàng với nhãn đầu tiên.
Bước 5: Điều chỉnh mức âm lượng tương đối
Bây giờ bạn có những đoạn phim tường thuật nơi bạn muốn họ. Đó là bây giờ thời gian để điều chỉnh âm lượng của nhạc nền để người nghe có thể nghe thấy giọng hát của bạn. Có ít nhất hai cách để làm điều này: bằng tay với công cụ Envelope, hoặc tự động với hiệu ứng Auto Duck.
Sử dụng công cụ Envelope
Phóng to trên clip với track đầu tiên. Một cách nhanh chóng để làm điều này là: double-click vào clip ở track đầu tiên; chọn View> Zoom để lựa chọn ; sau đó chọn View> Zoom Out Chọn Tool Phong bì hình ảnh của công cụ phong bì từ các công cụ Thanh công cụ. Trong ca khúc nhạc, nhấn vào đây để tạo một điểm kiểm soát một giây hoặc lâu hơn trước khi tường thuật clip đầu tiên bắt đầu.

Nhấn vào đây để tạo một điểm kiểm soát thứ hai chỉ là tường thuật bắt đầu. Kéo điểm điều khiển thứ hai xuống để giảm âm lượng của các bài hát. Click vào Timeline một vài giây trước khi bắt đầu của clip tại tại track đầu tiên nghe có hiệu lực. Nhấn SPACE để dừng phát lại. Điều chỉnh các điểm kiểm soát đầu tiên và thứ hai để có được chiều dài và chiều sâu của các file bạn muốn. Trong một cách tương tự như tạo ra các phai lên vào cuối của clip ở track đầu tiên.
Bạn có thể tiếp tục theo cách này làm mờ đi trên đường âm nhạc cho mỗi clip trong theo dõi bản thu. Hoặc bạn có thể thử bằng cách sử dụng Auto vịt có hiệu lực. Ưu điểm của việc sử dụng công cụ Envelope là bạn luôn có thể quay lại và thay đổi mờ đi. Auto Duck, là một hiệu ứng, vĩnh viễn làm thay đổi các track nhạc.
Bước 6: phai mượt của nền âm nhạc
Trừ khi bạn đang rất may mắn (hoặc đã lên kế hoạch rất, rất tốt), âm nhạc có thể đi vào một thời gian sau khi bản thu kết thúc. Trong trường hợp này bạn sẽ muốn xuất phai ra âm nhạc. Quyết định bao lâu bạn muốn âm nhạc để tiếp tục một lượng đầy đủ sau khi tường thuật đã hoàn tất, và bao lâu bạn muốn nó mất để làm mờ dần.

Sử dụng công cụ Selection Tool , nhấp chuột vào đường âm nhạc tại các điểm mà bạn muốn âm nhạc để được hoàn toàn mờ nhạt. Chọn Edit> Select> Cursor để theo dõi End . Nhấn Xóa key. Bây giờ hãy nhấp vào điểm mà bạn muốn âm nhạc để bắt đầu mờ dần ra. Một lần nữa chọn Edit> Select> Cursor để theo dõi End , sau đó chọn Effect> Fade Out .
Bước 7: Kiểm tra sự kết hợp của bạn
Nếu bạn tối đa hóa khối lượng theo dõi tường thuật của bạn trở lại ở bước 2 có một cơ hội tốt mà khi bạn kết hợp nó với các bản nhạc hỗn hợp kết quả sẽ là quá lớn và nguyên nhân cắt – đây là một điều xấu. Hãy nhớ rằng, chúng ta tối đa hóa khối lượng và san bằng các đoạn lớn và mềm để mọi người sẽ có thể nghe bạn.

Để kiểm tra các clipping, phát lại một phần ngắn của dự án nơi có track thu giọng hát và nền âm nhạc. Xem Playback Meter – nếu clipping xảy ra những “thanh clip” màu đỏ sẽ xuất hiện ở cuối bên phải của Playback Meter. Nếu điều này xảy ra, sử dụng theo dõi Gain trượt để chuyển xuống khối lượng của cả hai bài tường thuật và âm nhạc bài hát đến -2 dB. Nghe đoạn ngắn lại và tìm kiếm các thanh kẹp màu đỏ trên Playback Meter. Nếu cắt vẫn còn xảy ra, lần lượt giảm khối lượng của các bài tường thuật và âm nhạc bài hát để ở khoảng -4 dB.
Bước 8: Lưu và xuất file
Chọn ” File> Save ” lệnh chỉ lưu dự án Audacity. Bạn cần phải xuất dự án của bạn để sử dụng nó với các chương trình âm thanh khác. Khi bạn xuất dự án của bạn, Audacity tự động trộn nó, vì vậy các tập tin xuất khẩu có vẻ giống như những gì bạn nghe thấy khi bạn nhấn vào nút Play.
Hãy chắc chắn rằng không có bit không mong muốn của âm thanh xa dọc theo dòng thời gian hoặc tập tin xuất khẩu của bạn sẽ được dài quá! Nhấp chuột vào các dự án Fit nút hình ảnh của zoom nút để phù hợp vớitrong phần Edit Toolbar.
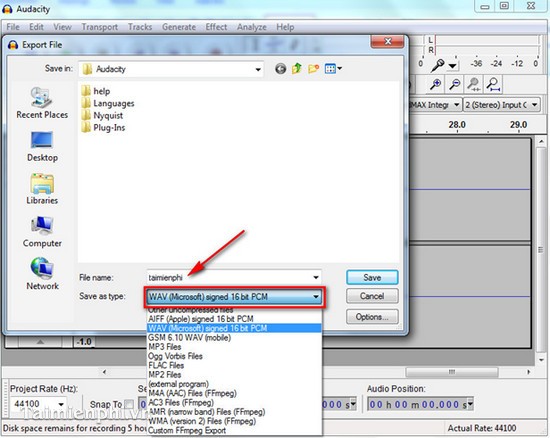
Nếu chiều dài dự kiến của hỗn hợp cuối cùng của bạn sẽ được hiển thị trong cửa sổ, tất cả là tốt. Nếu dòng thời gian hiển thị là lâu hơn so với sản xuất thực tế của bạn, hãy tìm các bit không mong muốn của âm thanh và xóa chúng. Bạn có thể cần phải bấm vào chỉ là quá khứ kết thúc thực sự của tường thuật của bạn / âm nhạc và xóa tất cả mọi thứ từ đó đến cuối của từng track mong muốn
Audacity có thể xuất khẩu trong một loạt các định dạng. Định dạng phổ biến nhất được sử dụng là MP3 (cho podcast và tương tự) và WAV (để ghi ra đĩa CD). Để xuất khẩu sang định dạng MP3 đầu tiên bạn phải cài đặt các tùy chọn mã hóa LAME MP3 .
Tùy chọn – Trộn và Render
Bạn có thể muốn Trộn và Render dự án của bạn trước khi bạn xuất nó. Các Mix và Render lệnh (trong menu Tracks) sẽ kết hợp dự án của bạn, và đặt hỗn hợp kết quả trong một ca khúc mới (đây là “render” của lệnh). Điều này mang đến cho bạn cơ hội để tối đa hóa khối lượng của hỗn hợp thức, và làm một kiểm tra cuối cùng cho quá trình cắt. Nếu bạn muốn thử điều này, hãy làm theo các bước sau:
Chọn Edit> Select> Tất cả
Trộn và Render chỉ pha trộn các bài hát được chọn – bạn muốn kết hợp tất cả chúng thì
Chọn Tracks> Trộn và Render
dự án của bạn được trộn vào một track âm thanh stereo và được theo dõi riêng biệt trước đó đã được xóa
Chọn View> Hiện Clipping
Hiện Clipping lệnh sẽ đưa các thanh dọc màu đỏ bất cứ nơi nào clipping đã xảy ra trong ca khúc của mình. Nếu bất kỳ thanh màu đỏ xuất hiện, chọn Edit> Undo Mix và Render và đi lại Bước 7.
Nếu lệnh cắt không được phát hiện, tiến hành:
Click vào trong Track Control Panel của các ca khúc mới được thành lập
Chọn Effect> Normalize
chấp nhận các giá trị mặc định và nhấn OK nút.
khối lượng của hỗn hợp cuối cùng của bạn là tối đa.
Bạn xuất một dự án trong một hướng dẫn trước . Nếu bạn cần biết về các cách File> Export âm thanh … lệnh công trình, thông tin đó là về xuất khẩu âm thanh Dialog trang.
Xin chúc mừng, bản thu của bạn trên nền âm nhạc đã sẵn sàng để chia sẻ với mong muốn của bạn
Bước 9: Sao lưu
Sao lưu xuất khẩu của bạn ở định dạng WAV hoặc MP3 – bạn không muốn mất tất cả những công việc có giá trị và phải làm lại những điều đó thêm một lần nữa, phải không? Ổ cứng máy tính có thể thất bại, phá hủy tất cả dữ liệu đang hiện hành của bạn
Lý tưởng nhất là sử dụng một ổ đĩa chuyên dụng (1+ TB ổ cứng ngoài được thuận tiện và kinh tế) , hoặc tải lên một dịch vụ lưu trữ trực tuyến (đám mây), để lưu trữ các định dạng âm thanh WAVs hoặc MP3. Vẫn còn tốt hơn là làm cho hai bản sao trên các thiết bị bên ngoài khác nhau và thậm chí còn tốt hơn là để giữ một backup off-site
XEM THÊM: Những bước trộn giọng hát với nhạc nền phần 1