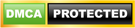Ghi lại theo cách thủ công “Những gì bạn nghe”
Bạn có bao giờ muốn thu lại âm thanh từ máy tính của mình? Nếu vậy, thì có lẽ bạn đã thử đặt micrô lên loa. Làm như vậy bạn có thể khá thất vọng bởi kết quả. May mắn thay, có một cách có thể giúp bạn thu âm đơn giản hơn và chất lượng âm thanh tốt hơn.
Bạn sẽ cần những điều sau:
Cắm cáp âm thanh stereo vào cổng xuất âm thanh của máy tính. Đây là nơi bạn thường cắm tai nghe. Nó thường được mã hoá bằng màu xanh lá cây và được biểu thị bằng biểu tượng tai nghe.
Cắm đầu kia của cáp âm thanh stereo vào cổng nối tiếp của máy tính. Nó thường được mã hoá bằng màu xanh lam.
Tùy chọn: Với thiết lập này, bạn thực sự không thể nghe thấy âm thanh nữa. Để khắc phục sự cố đó, hãy cắm bộ giải mã âm thanh vào cổng xuất âm thanh (màu xanh lá cây) và sau đó cắm cáp âm thanh stereo vào một trong các cổng của bộ chia âm thanh. Sau đó, cắm tai nghe của bạn vào cổng khác trên bộ chia âm thanh.
XEM THÊM: Dịch vụ thu âm quảng cáo giá rẻ

Loại bỏ tiếng ồn nền
Chúng tôi đã đề cập đến mẹo này một vài lần nó rất hữu ích khi lặp đi lặp lại. Nếu bản ghi âm micrô của bạn có xu hướng “buzz” hoặc nếu chúng có rất nhiều “nền tĩnh”, thì việc này sẽ giúp bạn thoát khỏi chúng
Làm nổi bật một phần của bản ghi mà không có âm thanh cố ý được thực hiện.
Chọn Effect> Noise Removal trong các tùy chọn trình đơn.
Nhấp vào Get Noise Profile.
Bây giờ làm nổi bật toàn bộ bản ghi từ đầu đến cuối.
Chọn Effect> Noise Removal trong các lựa chọn trình đơn một lần nữa.
Nhấp OK .
Khuyếch đại so với bình thường
Nếu bạn có một tập tin âm thanh quá mềm hoặc quá lớn hoặc hỗn hợp của cả hai, đầu này có thể giúp đỡ. Trên thực tế, nó có thể chứng minh vô cùng hữu ích khi ghi âm các cuộc phỏng vấn.
Toàn bộ bài hát quá nhỏ hay quá to? Sau đó khuếch đại.
Chỉ có một số khía cạnh nhất định của bài hát quá nhỏ hoặc quá to?
Cả hai tùy chọn này đều có thể được tìm thấy trong trình đơn Effect . Để sử dụng chúng, bạn chỉ cần đánh dấu một phần của bản nhạc (hoặc toàn bộ bản nhạc nếu muốn) và áp dụng hiệu ứng từ trình đơn.
Truncate Silence
Đây là vấn đề phổ biến cho những người làm việc với bản ghi âm: những khoảng trống im lặng thường xuyên. Giải pháp trước mắt là làm nổi bật từng khoảng trống bằng tay và nhấn phím Xóa, hoạt động tốt nếu bản ghi của bạn ngắn (chưa đầy một phút).
Nhưng nếu bạn đang thực hiện điều đó trong một bản ghi âm 2 giờ, đó là rất nhiều công việc không cần thiết. Đây là cách bạn có thể cắt tất cả công việc đó thành một cú nhấn chuột :
Làm nổi bật toàn bộ bản thu
Chọn Effect> Truncate Silence từ trình đơn.
Min Duration, Max Duration, và Silence Threshold được Audacity sử dụng để xác định phần nào của số liệu ghi là “im lặng”.
Sự im lặng Cấm xác định mức độ im lặng được loại bỏ. Thay vì gỡ bỏ mọi im lặng, Audacity chỉ đơn giản nén nó. Ví dụ: sử dụng nén 4: 1, khoảng thời gian 4 giây im lặng sẽ được nén xuống còn 1 giây.
Nhấp OK .
Tạo hiệu ứng âm thanh
Nếu bạn đang cố tạo hiệu ứng âm thanh nhưng không có bất kỳ mẫu nào để làm việc, hãy để Audacity cung cấp mẫu cho bạn. Trình đơn Tạo có nhiều tuỳ chọn để giúp bạn bắt đầu. Giải thích cho mỗi lựa chọn sẽ xứng đáng của riêng mình, vì vậy hãy kiểm tra trang Manual của Audacity để biết thêm thông tin về cách sử dụng từng tùy chọn.
Tất nhiên, những âm thanh này có lẽ sẽ không hữu ích một mình. Hãy thử kết hợp các âm thanh đã tạo với một số hiệu ứng trong trình đơn Tác động và bạn có thể ngạc nhiên bởi một số kết quả bạn có thể đạt được.
Trích xuất âm thanh từ video
Ripping âm thanh từ một tập tin video là đơn giản và dễ hiểu. Yêu cầu duy nhất là bạn cài đặt FFmpeg cho Audacity và LAME cho Audacity. Cuộn xuống và cài đặt các phiên bản phù hợp cho bạn (chỉ có cho Windows và Mac ).
Khi đã cài đặt xong:
Mở tập tin video trong Audacity bằng File> Open .
Chọn Tệp> Xuất.
Chọn MP3 làm định dạng tệp xuất.
Nhấp vào Lưu và bạn đã hoàn tất.
CHÚC BẠN THÀNH CÔNG – KsMedia.VN